How to turn off sleep mode in Windows 7 – Windows 7 computer service. Sleep mode in Windows 7 is theoretically a good idea. It conserves energy by putting your computer into a low-power state. What’s nice is that sleep mode saves your open documents and programs to memory so you can return to your work as you left it. Manage Hibernation Through Control Panel. Click on Start and open Control Panel then click on Power Options. On the left side click on Change when the computer sleeps. Now click on Change advanced power settings. In the Advanced Power Options window expand the Sleep tree then expand Hibernate after and change the minutes to zero to turn it off.
We have already seen how to log in directly into Windows without entering a password. Today in this article, I’m going to share you the option that is sometimes pretty helpful. Actually whenever we get to sleep mode in Windows 7/8/10, and when we ‘come back to wake up the computer’, it asks us for the password.
Log into Windows automatically after exiting Sleep
While this is a good security measure, some of you may not want to be asked for a password, every time your computer exits the Sleep Mode. Let us see how to make Windows stop asking you for the password on each wake up by configuring the options. To do that, follow these simple steps.
Using the Start Search, open Control Panel > All Control Panel Item > Power Options.
1] In the left panel you may click on Require a password on wakeup or on Choose what the power buttons do.
How To Turn Off Sleep Mode In Windows 7 Ultimate
2] In the next panel, click on Change that settings that are currently unavailable.
3. Moving on, see the Password protection on wakeup section. Choose the option Don’t require a password.
Finally, click on Save changes and its done. This will disable login after Sleep in Windows 10/8/7. Now-onwards whenever your system gets back to wake up, it won’t ask you to enter the credentials and will start from that stage where you left it.
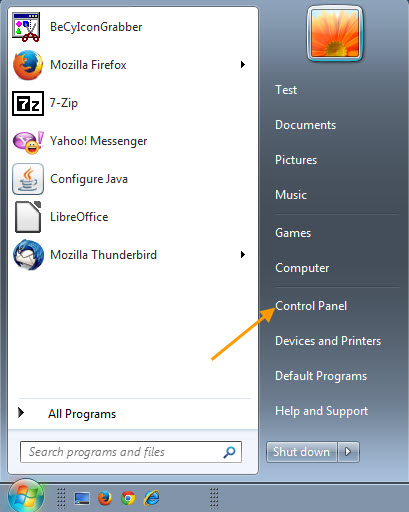
In recent versions of Windows 10, you will have to open Settings > Accounts > Sign in options.
Under Require sign in, select Never.
NOTE: Please notice that modifying the above option will not make any effects on as usual login. It will configure the option only for after sleep or at wake up condition. In that case, it’s not the same thing as this article indicates:

Hope you enjoyed the tip!
Now read:
- Make Windows 10 require a password on wakeup from Sleep.
Related Posts: