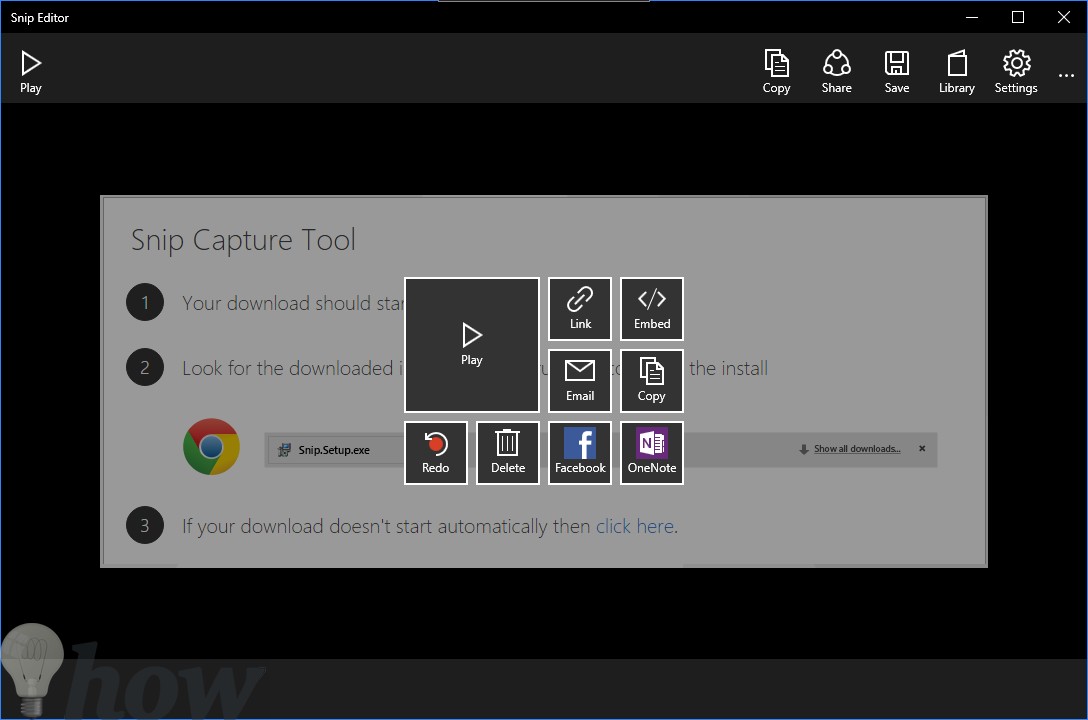The Start Menu in Windows 10, can now be customized in many ways. it now even allows you to group Tiles and give thee Tile groups names or titles, for the sake of convenience.
To change your gamertag from Windows 10, open the Xbox app from your Start menu. Click or tap your profile picture at the top-left corner of the app. You’ll see your Xbox profile information. Click “Customize” under your picture the bottom of the profile pane. Click “Change gamertag” under your gamertag name.
Star wars the force unleashed 2 disintegration crystal location. You can group Tiles together and even name these Tile groups on the Windows 10 Start Menu, to make your Start Menu more organized and using it more convenient. Looks cool too!
Name Tile Groups on Windows 10 Start Menu
To begin with, pin your favorite programs, tools, system settings, built-in utilities and folders to the Start Menu. Once you have done this, rezeize them individually to your preferred sizes by right-clicking on each tile and selecting Resize – Small, Medium, Wide or large.
Having done this, drag and drop then around and club them in groups. Here in the image I have clubbed the browsers together – excepting one.
Once you do this, click on the blank space above any one group. A white field will appear.

Type the desired name – eg. Browsers, and click somewhere else.
The group will be named.
In this way, you can form several groups like, System Tools, Image Viewers, Playlists, Favorite apps, Websites and so on.
If you wish, you can even drag and drop the Groups around. Click and hold near the group name and drag the group around.
Give it a try and see, how it makes using the Start more easier in Windows 10.
Customize Windows 10 Start Menu further if you want to totally personalize your experience.
Related Posts:
Find temple ready ancestors. Take a Name searches the FamilySearch tree for your deceased ancestors and double checks that LDS ordinances are ready for the temple.
Request LDS ordinances and print temple cards – from your phone!
Try before you buy, pick your price. Try Take a Name for free! You can purchase the app when you're ready via in-app purchase.
Less time searching. More time serving. Take a Name typically delivers dozens of temple ready family names in a matter of minutes. It’s genealogy, but easier!
FamilySearch Certified. Kinpoint is a FamilySearch partner, authorized to submit names for temple work.
Data integrity. Take a Name performs a detailed set of data checks to provide confidence that an LDS ordinance is temple ready. It also excludes names of ancestors with unresolved duplicates. Take a Name does far more than simply scraping the FamilySearch website for green temples!
Spend time in the temple with your ancestors instead of outside trying to find them.
Genealogy has never been so satisfying!
Take A Name For Windows
Take A Name For Windows
Take A Name App For Windows