In Windows 8.1 and previous Windows versions, converting a document to PDF was not possible without installing third-party applications. We had to download and install third-party PDF software like Gaaiho PDF Reader to be able to convert a document to PDF or save a document in PDF.
Luckily, Windows 10 allows you convert any document to PDF as well as save any document as PDF out of the box. The new Microsoft Print to PDF feature can be used to save any printable document to PDF. This also means that you can save your documents and pictures in PDF format from your favorite software without installing anything. For instance, after jotting down something in Notepad, you can save your document in PDF instead of saving it in .txt format with just two clicks. Likewise, you can save pictures from Paint, Paint.net or any other image editing tool in portable document format.
In short, any printable document or picture can now be saved in PDF out of the box. If you’re wondering about the availability of this feature in third-party applications, let us tell you that all software that support print also support Microsoft print to PDF feature.
Here is how to use Microsoft print to PDF to convert any document to PDF and save any document in PDF. To know how to save a webpage as PDF, please refer to our how to save a webpage as PDF file in Microsoft Edge guide.
Convert documents and pictures to PDF
Convert documents and pictures to PDF. Step 1: Open your document or picture with the software which you usually use to create or edit documents or pictures. For instance, if you have a picture file and want to convert it to PDF, open it with Paint or any other image editing tool installed on your PC. Do the following steps to take a screen capture and to create a PDF file: Download and install the free PDF24 Creator. Now there should be the PDF24 task bar icon (normally at the bottom right on your screen) Right-click that icon and select the screen capture option you want. The PDF24 Creator then takes the screen capture and creates a PDF file. Step 1: To capture the entire screen, simply press the Print Screen (abbr. Prt Scn) button typically located at the top right side of the keyboard. To capture only the active window (preferred) then you need to press the shortcut combination of Alt + Print Screen. This will put a copy of your active window onto the Windows clipboard.
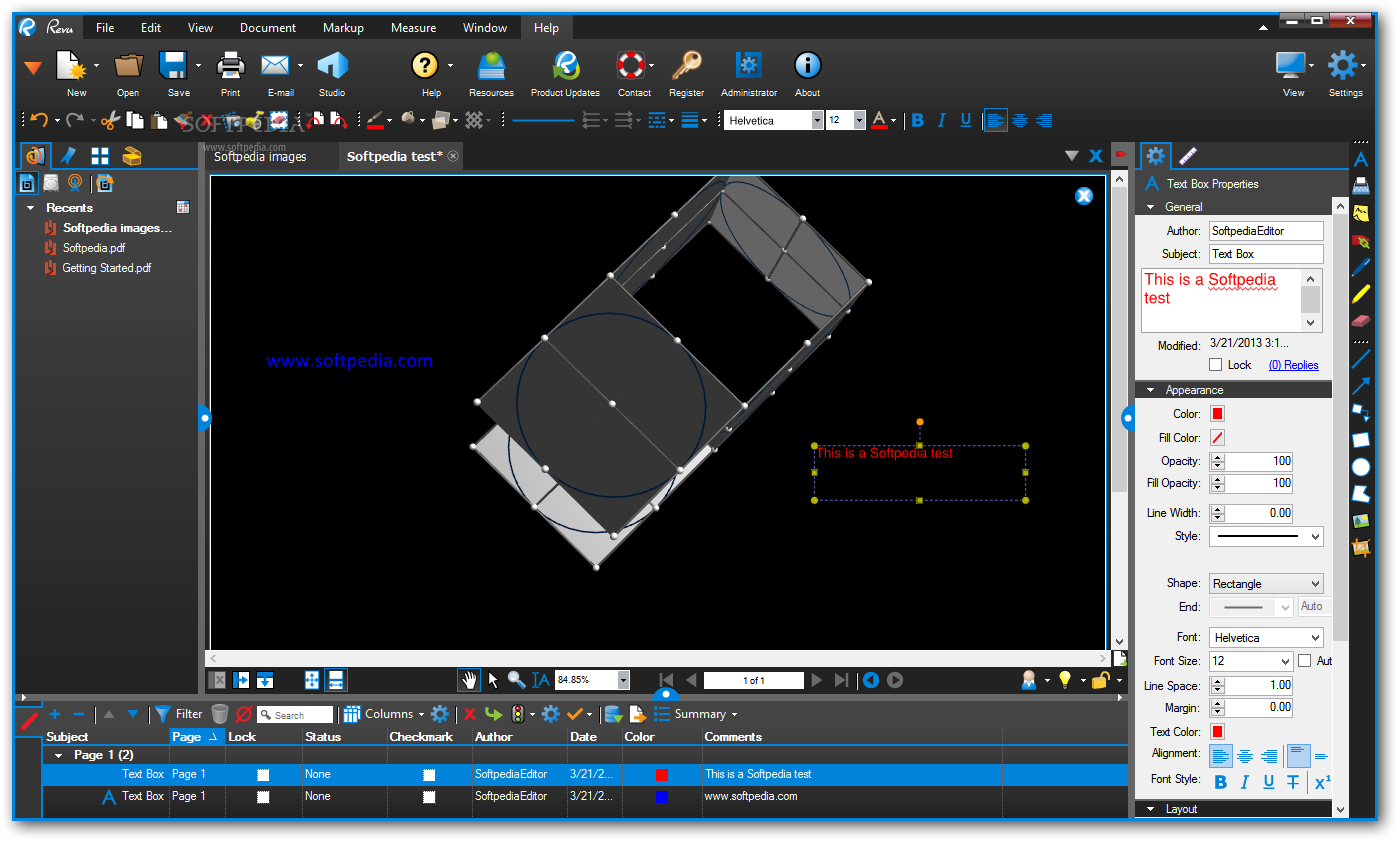
How To Convert Screenshots Into Pdf
Step 1: Open your document or picture with the software which you usually use to create or edit documents or pictures. For instance, if you have a picture file and want to convert it to PDF, open it with Paint or any other image editing tool installed on your PC.


Step 2: Once the document or picture is opened, click the File menu and then click Print option to open Print dialog. Alternatively, use Ctrl + P hotkey to quickly launch the Print dialog.
Step 3: Under Select Printer section, click Microsoft Print to PDF and then click Print.
Step 4: When you see Save As dialog, enter a name for your PDF file, select the location where you want to save it, and then click Save button to convert the document to PDF. That’s it!
To save a document in PDF
Step 1: After creating a document or picture, simply use Ctrl + P hotkey to launch Print dialog.
Step 2: Under Select Printer, select Microsoft Print to PDF, click Print button to open Save as dialog, select the location where you would like to save the PDF file, type in a name for the file, and then click Save.
How to compress PDF files online guide might also interest you. Meanwhile, Windows 10 supports opening PDF files out of the box. It opens PDF in Edge browser by default but you can change it to any other PDF reader software.