Jan 29, 2017 Yes, you might want to replace all special characters before uploading to SharePoint. Options, Batch files, PowerShell, Third Party tools and ofcourse Manually renaming the change. You can also write C# console application and use Regex to find and replace.
This article contains information about the restrictions and limitations that apply to file names and file types when syncing with OneDrive (), OneDrive for Business () or SharePoint Online.
Note: If you're looking for restrictions and limitations that apply to the earlier version of OneDrive for Business (groove.exe), read KB 2933738.
What's New
28 January 2019: Files On-Demand and Office integration now supported for Mac users on macOS 10.14.2 and above. You can enable Files On-Demand within the preference menu.
14 December 2018: Updated information in File upload size and Windows specific limitations.
7 December 2018: Added more information on Outlook .pst data files to blocked file types.
In This Article
Restrictions | Limitations | Troubleshooting tips |
Restrictions
Invalid characters
Applies to:
Certain characters have special meanings when used in file names in OneDrive, SharePoint, Windows and macOS, such as '*' for wildcards, and ' in file name paths. If a file or folder you’re trying to upload to OneDrive contains any of the characters listed below, it may prevent files and folders from syncing. Rename the file or folder to remove these characters before you upload it.
Characters that aren't allowed in file and folder names in OneDrive, OneDrive for Business on Office 365, and SharePoint Online | Characters that aren't allowed in file and folder names in OneDrive for Business on SharePoint Server 2013 |
' * : < > ? / | ~ ' # % & * : < > ? / { }. |
Notes:
To rename a file or folder in Windows, select it and press F2. To rename a file or folder on a Mac, select it and press the 'return' key.
Some organizations don't yet support # and % in names. If you're a global admin or SharePoint admin in Office 365, see Enabling # and % Support on the SharePoint blog to learn how to allow these characters.
If you're using Office 2010, you can't use '&' in file and folder names.
For more information, see When OneDrive renames items with invalid characters and Why has my filename changed from comma to ^J.
Invalid file or folder names
Applies to:
These names aren't allowed for files or folders: .lock, CON, PRN, AUX, NUL, COM1 - COM9, LPT1 - LPT9, _vti_, desktop.ini, any filename starting with ~$.
Notes:
'_vti_' cannot appear anywhere in a file name
'forms' isn't supported when the folder is at the root level for a library.
You can’t create a folder name in SharePoint Online that begins with a tilde (~).
Invalid or blocked file types
Applies to:
There are no blocked file types in OneDrive, but if you are a OneDrive for Business user, some file types may be blocked on your organization’s SharePoint site. The list of blocked files will vary depending on your administrator.
Sharepoint Online Enable Special Characters
For security reasons, a number of file names and extensions can't be uploaded since they are executable, used by SharePoint Server, or used by Windows itself. For more info, see Types of files that cannot be added to a list or library.
Notes:
Whereas .PST files aren’t actively blocked by OneDrive, .PST files will be synced every time you close Outlook, even if no change was made to the .PST file. This can result in high network traffic, which may result in .PST file throttling.
To avoid excessive or lengthy re-syncing, .PST files that are in active use shouldn't be syncing to OneDrive.
If you want to move your Outlook .PST Data File, read How to remove an Outlook .pst data file from OneDrive.
Network or mapped drives
Applies to:
You can't add a network or mapped drive as your OneDrive sync location. OneDrive doesn't support syncing using symbolic links or junction points.
Elevated privileges
Applies to:
OneDrive can’t be run with elevated privileges. However, the per-machine sync client installationis helpful especially for multi-user computers and when you don’t want exe files running from the user profile.
Shared with Me
Applies to:
You can't synchronize the Shared with Me view grouping of files from a OneDrive for Business site.
Guest accounts
Applies to:
Synchronizing content using an external or guest user is currently not supported by OneDrive.
Authenticated proxies
Applies to:
Authenticated proxies aren’t supported in OneDrive.
OneNote notebooks
Applies to:
OneNote notebooks have their own sync mechanism outside of OneDrive. If you plan on sharing a OneNote notebook—with yourself or others—it's best to create it on OneDrive right from the start. Moving an existing OneNote notebook into a folder synced by OneDrive without going through the OneNote application is not currently supported.
Once a OneNote notebook is saved in OneDrive, if you are syncing the folder that contains the notebook, you will find a stub .url file, which will open the notebook on the website.
Read how to Move a OneNote notebook to OneDrive.
Limitations
File upload size
OneDrive | OneDrive for Business |
15GB | 15GB |
Note: For more help, read to how Fix problems uploading files on the OneDrive website.
File name and path lengths
Applies to:
The entire path, including the file name, must contain fewer than 400 characters for OneDrive, OneDrive for Business and SharePoint Online. If you exceed that limit, you'll receive an error message.
Notes:
SharePoint Server versions only support up to 260 characters for file and path lengths.
Some older Office version may have a lower limit, see KB 326039 for details.
Thumbnails and previews
Applies to:
Thumbnails are not generated for images larger than 100 MB.
PDF previews are not generated for files larger than 100 MB.
Number of items that can be synced
Applies to:
Although SharePoint Online can store 30 million documents per library, for optimum performance we recommend syncing no more than 300,000 files across all document libraries. Performance issues can occur if you have 300,000 items or more across all libraries that you are syncing, even if you are not syncing all items within those libraries.
Notes:
If you are uploading, downloading, or moving a large number of files at once, you may need to wait an extended period of time before the sync process can complete. The desktop app showing “syncing” icon or displaying 'processing changes' during this period is not necessarily an indication of a problem. You can always click the OneDrive taskbar icon to see the status of content that is in the process of syncing. To help reduce sync times, we recommend reviewing and possibly modifying your bandwidth settings before starting your upload or download. You can also read how to Choose which OneDrive folders to sync to your computer.
There are other SharePoint Online limits on viewing a document library using the web that may affect how you structure your files in OneDrive.
Libraries with Information Rights Management enabled
Applies to:
Libraries can be synchronized as read/write with OneDrive desktop app for Windows build 17.3.7294.0108 or later, or OneDrive for Mac build 18.151.0729.0014 or higher.
Note: Admins: Learn how to configure the Azure Rights Management service.
Differential sync
Applies to:
Differential sync is only possible for Microsoft Office files in the new file format, .docx, .pptx, .xlsx.
This is part Office Integration and requires:
Office 2016 Click To Run (version 16.0.6741.2027 or higher). You must also have OneDrive (version 17.3.6386.0412 or higher).
Office 2016 MSI and have the following update installed: October 4, 2016, update for Office 2016 (KB3118262). You must also have OneDrive (version 17.3.6386.0412 or higher).
You must have Office Integration turned on in the Office tab of OneDrive settings (PC) or OneDrive Preferences (Mac).
Libraries with specific columns or metadata
Applies to:
If you have libraries with Checkout, Required or Validation columns or metadata, or when Draft Item Security is set to either Only users who can edit or Only users who can approve items in Version Settings of the library:
For SharePoint document libraries, these items will be synchronized as read-only.
For OneDrive libraries, OneDrive will show a lock icon ( ) next to the sync status and the user will not be able to synchronize the library until the mentioned settings have been removed.
Instructions for removing sync-blocking column settings
Require Check Out
Browse to the document library that you want to configure.
In the toolbar, on the Library tab, in the Settings group, choose Library Settings.
In General Settings, choose Versioning settings.
In Require Check Out, select No (default).
Draft Item Security
Browse to the document library that you want to configure.
In the toolbar, on the Library tab, in the Settings group, choose Library Settings.
In General Settings, choose Versioning settings.
In Draft Item Security select Any user who can read items (default).
Content Approval
Browse to the document library that you want to configure.
In the toolbar, on the Library tab, in the Settings group, choose Library Settings.
In General Settings, choose Versioning settings.
In Content Approval select No (default) for Require content approval for submitted items.
Required Column
Browse to the document library that you want to configure.
In the toolbar, on the Library tab, in the Settings group, choose Library Settings.
In the Columns section of the page ensure no columns are in the Required section.
Note: When the Management of content types is enabled, the information regarding require columns won't be presented, and in some cases by opening them the required setting, won’t be visible as well. Make sure the management of content types is disabled to make this process faster, and re-enable it when done if necessary.
Exclude from Offline Client - Library level
Browse to the document library that you want to configure.
In the toolbar, on the Library tab, in the Settings group, choose Library Settings.
In General Settings, choose Advanced settings.
In Offline Client Availability select Yes (default).
Exclude from Offline Client - Site collection level
Browse to the site collection that you want to configure.
In the toolbar, on the Site tab, in the Settings group, choose Site Settings.
Under Search, choose Search and offline availability.
In Offline Client Availability select Yes (default).
Limited-access user permission lockdown mode
Browse to the Site Settings that you want to configure.
In the settings choose Site collection features under the Site Collection Administration heading.
Find Limited-access user permission lockdown mode and if its enabled, disable it and verify the behavior.
Permissions
Browse to the document library that you want to configure.
In the toolbar, on the Library tab, in the Settings group, choose Library Settings.
Find Permissions for this document library and then Check Permissions for the user
To ensure the user has high-enough permissions to have the file sync in more than read only mode, the level must be Contribute or higher.
Validation
Browse to the document library that you want to configure.
In the toolbar, on the Library tab, in the Settings group, choose Library Settings.
Under General Settings, select Validation Settings
Remove any column validation and select Save.
Learn more about how to manage Data and lists in SharePoint.
Windows specific restrictions and limitations
Applies to:
File Explorer displays the first 35 characters of a site library’s name and site name combination for a library that you have synchronized. This doesn’t affect the ability to sync these items within the limits that are described in this article.
Roaming, Mandatory, and Temporary Windows profiles aren't supported. The OneDrive desktop app only supports users who can write to OneDrive application directories.
Additionally, the OneDrive sync client is only supported in Virtual Desktop Infrastructure (VDI) environments in the following cases:
Virtual desktops that persist between sessions.
Non-persistent environments that use Windows Virtual Desktop preview.
Non-persistent environments that have FSLogix Apps 2.8 or later, FSLogix Office 365 Container, and a Microsoft 365 or Office 365 subscription.
Read more about using the sync client on virtual desktops.
For the OneDrive desktop app to work as designed, the following requirements must be met:
The application must be installed on the local computer.
The user must be able to write to the user profile.
Data that's written to the user profile must be saved to the local hard disk and be available without a network connection.
OneDrive Files On-Demand is only supported on Windows 10 Fall Creators Update and later versions.
macOS specific restrictions and limitations

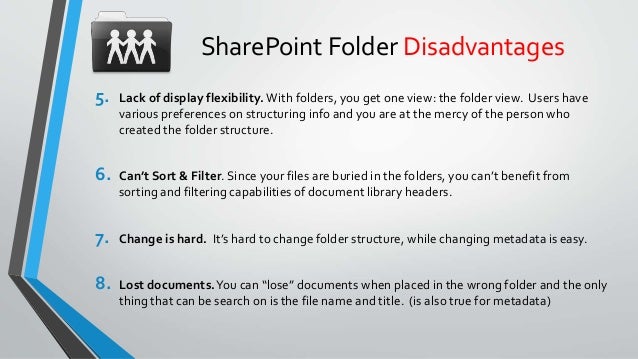
Applies to:
Case-sensitive formatted disk volume isn't supported.
Note: Please note that Invalid characters restrictions also apply to macOS.
Troubleshooting hints and tips
Follow these hints & tips to get the most out of OneDrive and to make sync as trouble-free as possible.
OneDrive system requirements
Applies to:
OneDrive requires an active Microsoft account, or a work or school account. Your PC must also meet certain operating systems and file system requirements. Read more about the OneDrive system requirements
Support and Recovery Assistant
Applies to:
The Support and Recovery Assistant app can help you identify and fix several issues with OneDrive for Business sync. Read how to use the Office 365 Support and Recovery Assistant.
If your account or environment is not supported by the Support and Recovery Assistant, read how to Fix OneDrive for Business sync problems.
Only sync what you need
Applies to:
OneDrive Files On-Demand helps you access all your files in OneDrive without having to download all of them and use storage space on your device. Learn more about OneDrive Files On-Demand.
You can also download fewer files by choosing which OneDrive folders to sync to your computer.
Note: You won't lose files or data by disabling or uninstalling OneDrive on your computer.
Check you're not syncing too many files
Applies to:
If OneDrive sync seems to be stuck for a long time or the status shows 'Processing 0KB of xMB' it could be because you have a lot of files in your OneDrive or a lot of new files to be uploaded. If you have more than 100,000 files, sync can take a long time.
Note: For transferring large files or lots of files, we recommend adding the files to the OneDrive desktop app rather than the using Upload button on the website.
To see how many files you have in your OneDrive:
Open File Explorer.
Right-click the OneDrive folder and select Properties.
If the Contains number is more than 100,000 you should consider which OneDrive folders to sync to your computer.
If the sync is already in process, you can Pause and Resume your sync to get things going again.
Select the white or blue OneDrive cloud icon in the notification area, at the far right of the taskbar.
Note: You might need to click the Show hidden icons arrow next to the notification area to see the OneDrive icon, or click and start typing 'select which icons' to display the notification area settings option, and then show Microsoft OneDrive. If the icon still doesn't appear in the notification area, OneDrive might not be running. Click , type OneDrive in the search box, and then click OneDrive (not 'OneDrive for Business' as that may be an older version) in the search results.
Select More > Pause syncing... , and select either 2, 8 or 24 hours.
Select More again and select Resume syncing
Make sure you don't have duplicate filenames
Applies to:
You may have sync conflicts if you're uploading multiple files on the OneDrive website at the same time, or if you made changes in your OneDrive folder on another PC that is syncing at the same time.
Sync issues can also occur if you edit files offline.
To reduce sync conflicts, rename the edited files or folders to something new or unique, and then save it again.
Learn more
Applies to:
Applies to:
Need more help?
Get online help |
Email support OneDrive for Business Admins can also view the OneDrive for Business Tech Community, Help for OneDrive for Business Admins, or contact Office 365 for business support. |
Got feedback? Go to the OneDrive UserVoice. |